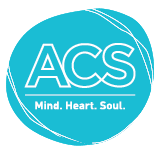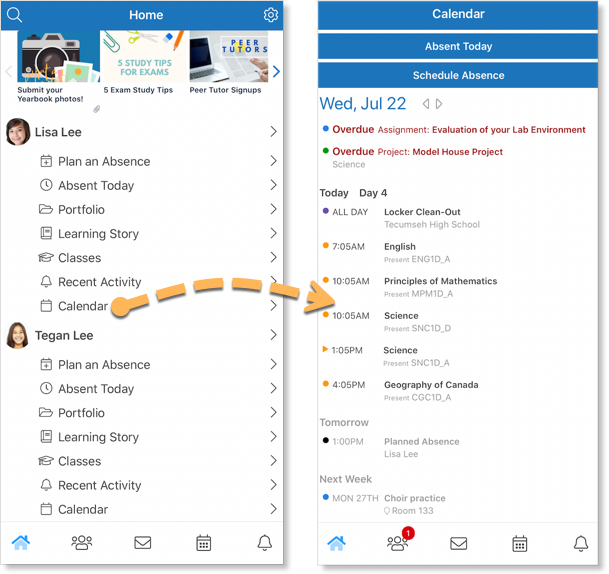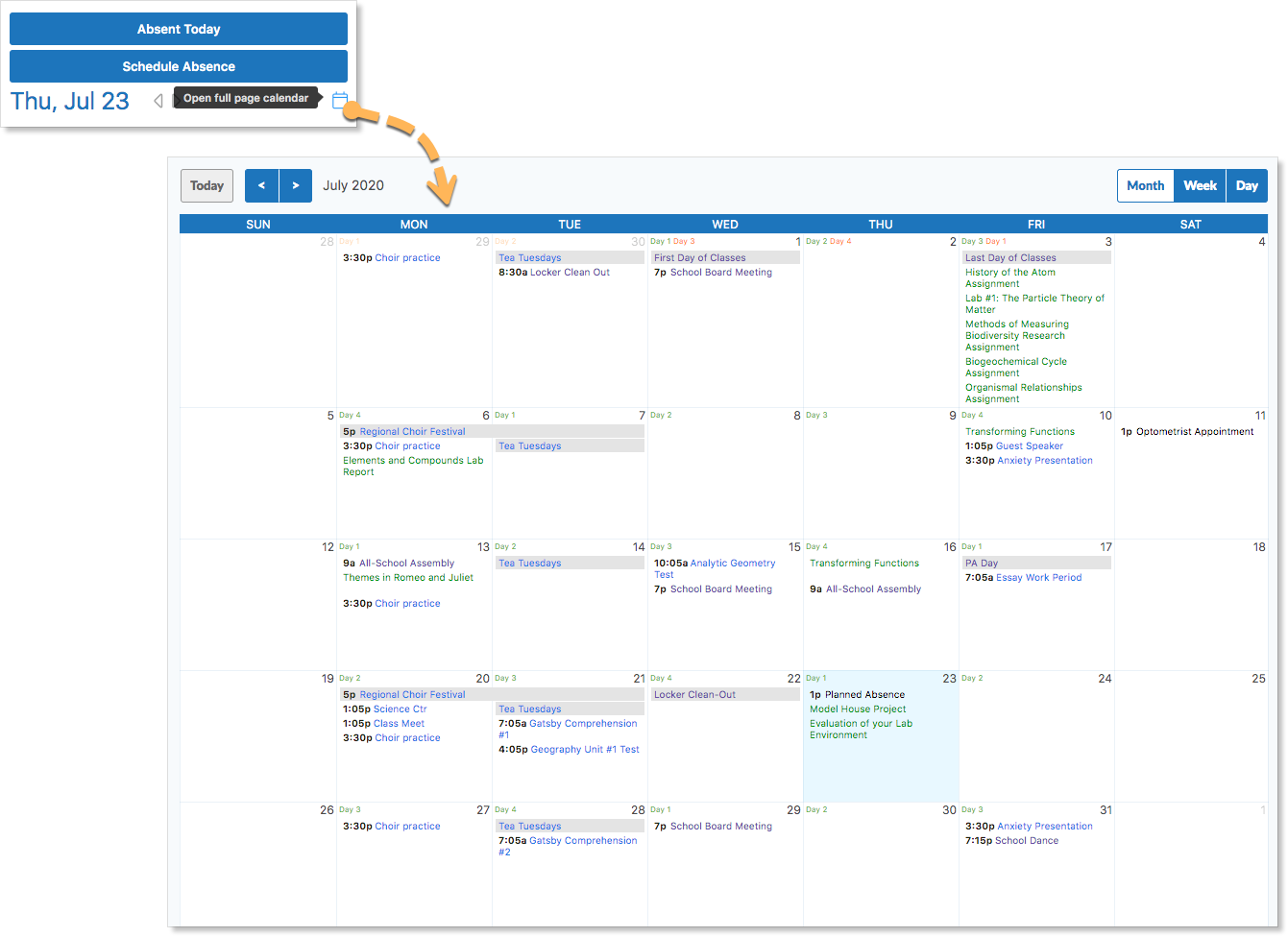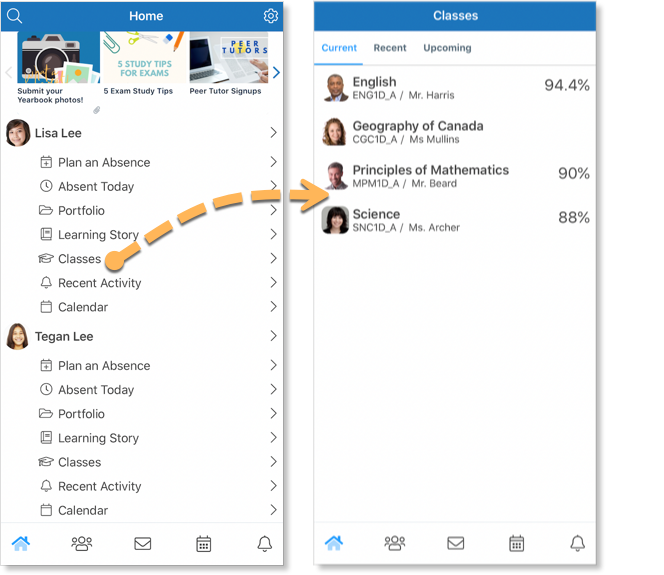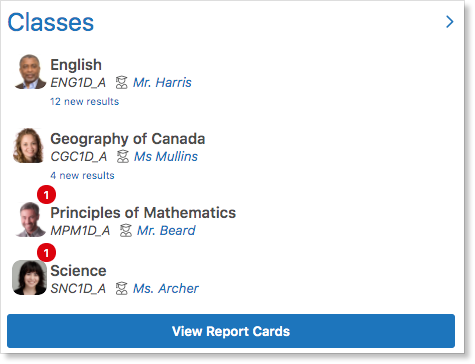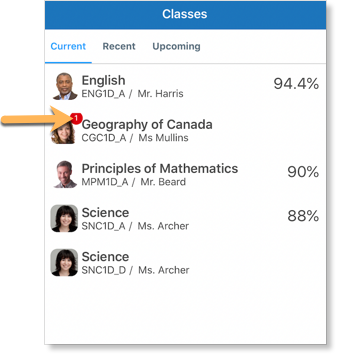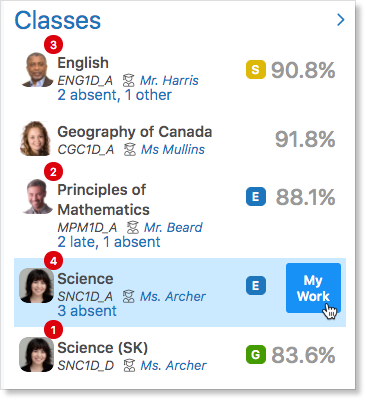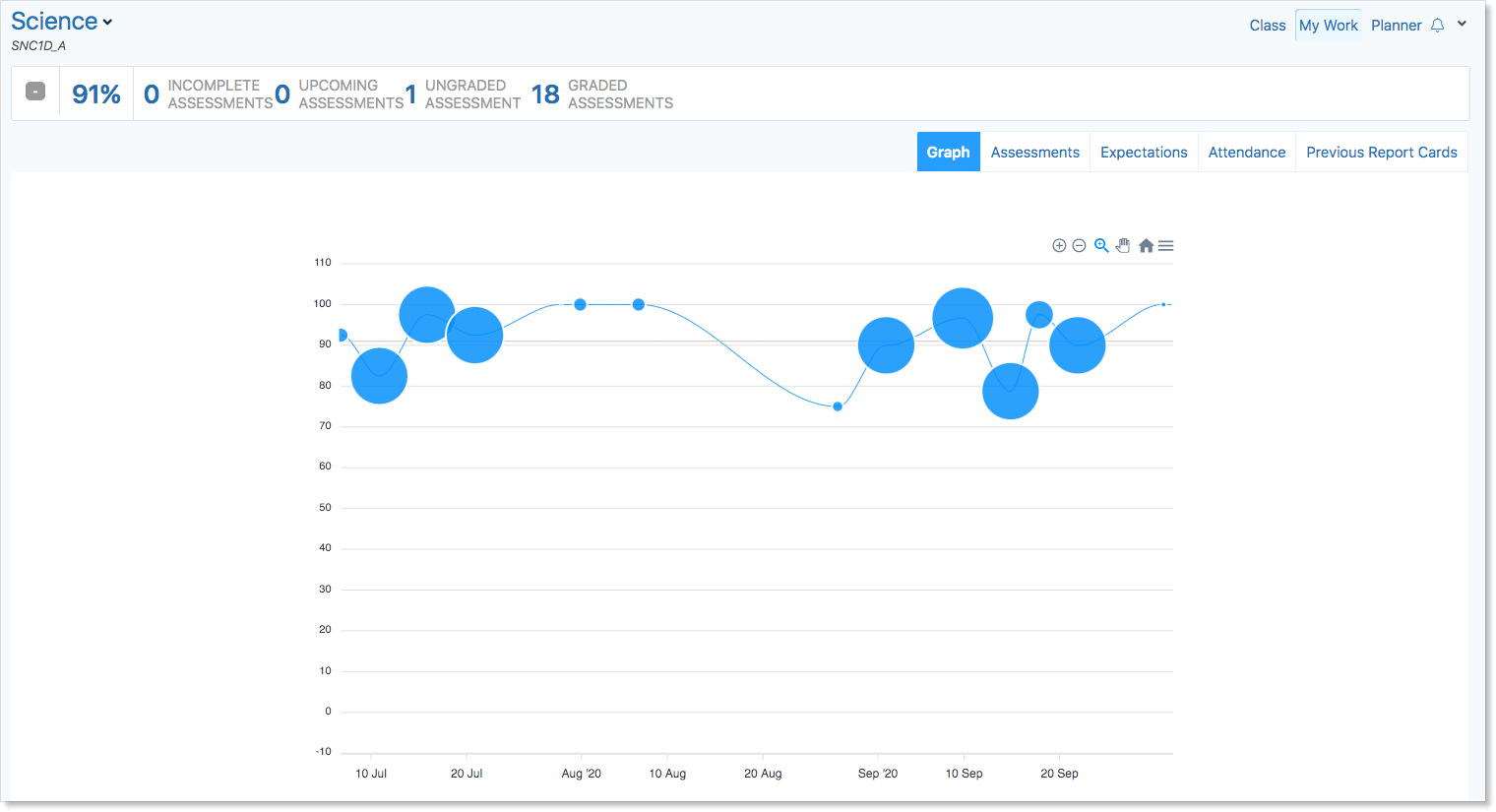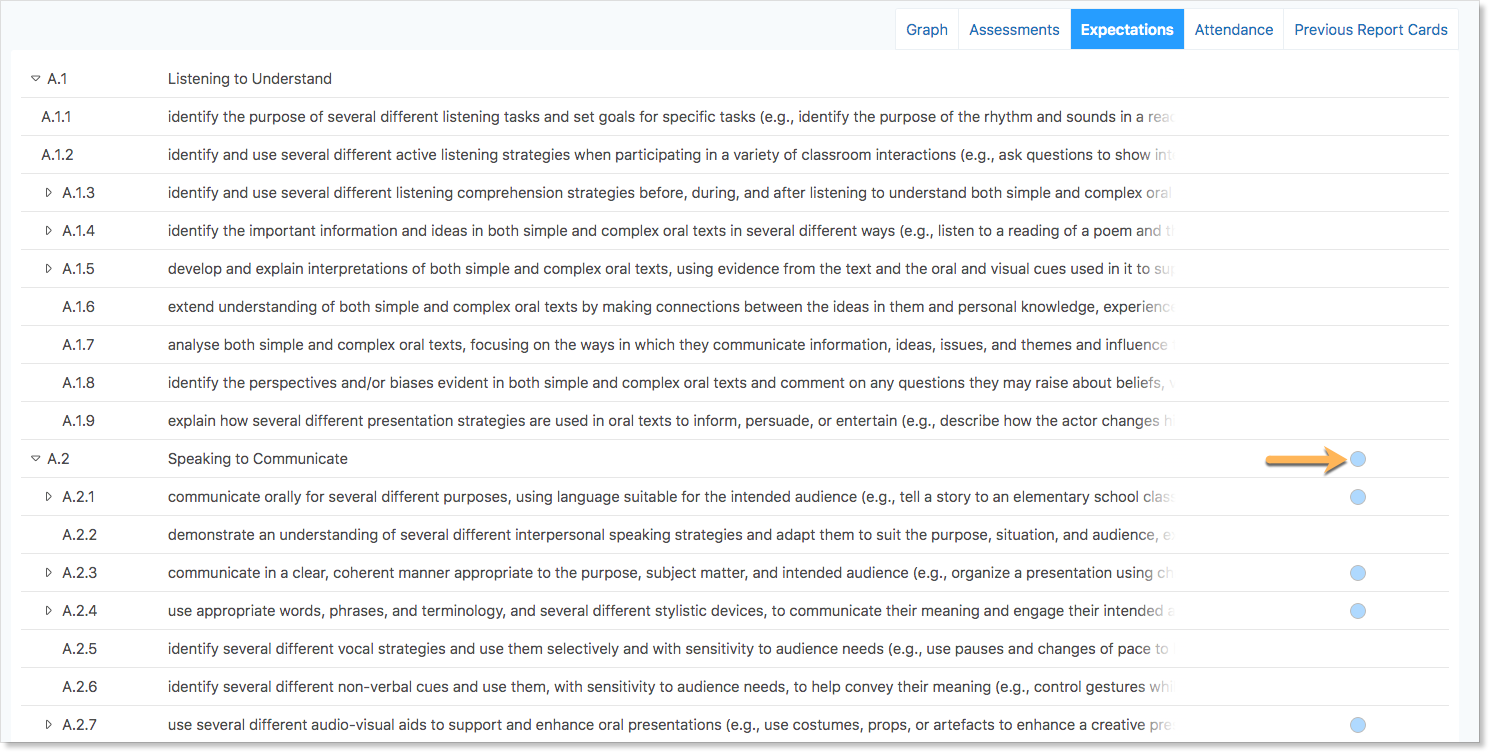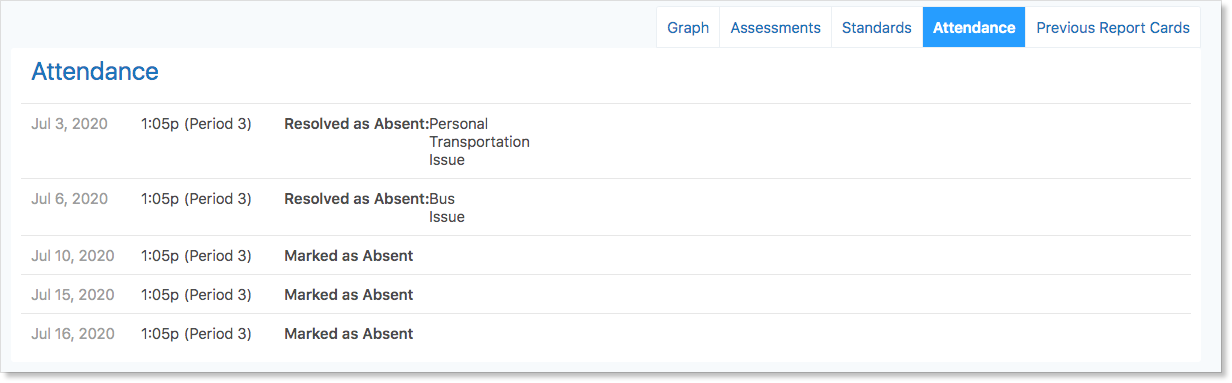Edsby enables parents to stay up-to-date on their child’s homework and assignments, as well as monitor how they are doing in each class.
Calendar
The Edsby Calendar is the perfect tool to help parents understand their children’s school schedules. Each of your children’s calendars are found by clicking Calendar under your child’s name on mobile.
On a browser, it is found beside your child’s name on your Home Screen.
Edsby knows about every assignment, every test, and every event entered in any class your child is enrolled in. Students cannot calendar entries, assignments or due dates from their parents.
The Calendar is a great tool for parents looking to support and encourage their children to complete their work on time.
You will see a two-week view of events and assessments on your child’s Personal Calendar. To see further ahead, use the full-screen calendar on the browser.
Edsby even knows about events in the clubs, teams, and other groups students are a member of. So, when an event is added to the Festival Choir, the Basketball Team, or the Yearbook Committee, these events are added to the student’s Calendar as well.
Click here for more information on Edsby Calendars.
Edsby Calendar Colour Guide
Each colour in Edsby Calendars signifies an event, assessment, or class.
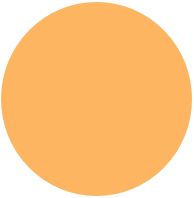 |
Scheduled Classes |
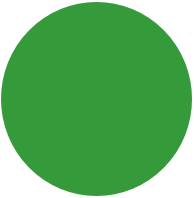 |
Assessments or Class Events |
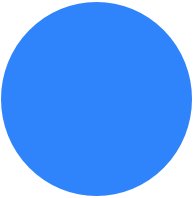 |
Group Events |
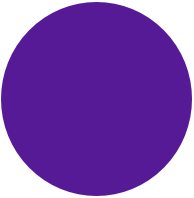 |
School Events |
 |
Personal Events |
Recent Activity
Edsby’s Recent Activity also gives parents insight into what their children are learning in each of their classes to start rich conversations about their child’s work. Upcoming assessments, events, or other notes posted by teachers are found in the Recent Activity section corresponding to each of your children. Students cannot hide Edsby classes, assignments or grades from their parents.
Click here for more information about Recent Activity.
My Work
You can view the classes each of your children are taking in their Classes Panel.
This is found by clicking Classes under your child’s name on mobile.
On a browser, this is visible under your child’s name on your Home Screen.
The Classes Panel additionally lists the student’s current average and subjective performance indicator in each class if the teacher has chosen to share them. The teacher determines what will be shown in each Edsby class and when.
The red bubbles indicate the number of items in each class that you have not personally read yet.
Edsby makes it easy to review your child’s progress in each class. Click a class and select My Work in the header to view your child’s My Work Report.
This will provide you with a detailed list of your child’s assessments and grades, if their teacher has chosen to share grades with parents.
To access the My Work Report from a browser, hover over the class name and click My Work.
There are 5 tabs in the browser’s My Work: Graph, Assessments, Standards, Attendance, and Previous Report Cards.
The default tab is Graphs. This tab displays a visualization of the student’s academic progress throughout the school year by graphing grades. You can zoom, pan, and select specific areas of the graph to view.
The Assessments tab displays a list of upcoming and incomplete assessments as well as the results of past graded assessments, if the teacher has decided to share them.
The Standards/Expectations tab lists all of the criteria that students will be graded on in a class. Standards and Expectations are standardized criteria for a particular course, often set by the government or an otherwise exterior organization (ex. Common core standards). Many teachers, especially in lower grades, will directly evaluate students on expectations by creating observations and adding a subjective performance indicator (SPI).
The SPI is visible to parents and students as a circle beside the expectation. In the example above, the student achieved a blue on standard A.2 – the highest indicator.
The performance indicators from lowest to highest are red, yellow, green, and blue.
The Attendance tab displays all attendance incidents in a particular class. If a student is recorded as missing class or arriving late, the incident will appear here.
The Previous Report Cards tab shows all Report Cards for that class which have been published on Edsby.